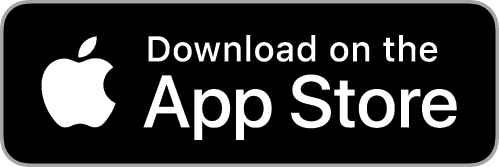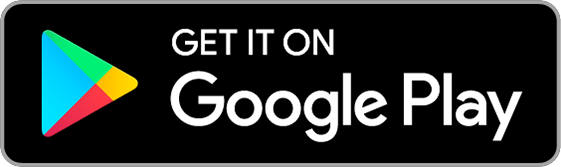Using Appcompanist
Choral Features
Scroll down to view a full tutorial video of this feature.
Tap the Choral tab at the top of the library search page to sort, view, select and play titles in the Choral Library. Tap to highlight one or more voice parts to hear them emphasized against the accompaniment. Slide the Melody Blend slider to adjust the balance between the selected parts and the accompaniment. A cappella pieces have an accompaniment of all vocal parts together so that you can emphasize one or more vocal parts against the others for learning.
Choral Directors (with a Choral Director Subscription) can create and send an unlimited number of part learning tracks called “Choral Shares.” Choral Shares can be opened, played, and controlled in the free version of Appcompanist by anyone who receives them. However, while tempo, key, melody blend, and edit features can be controlled in free choral shares, selected voice parts cannot be changed or turned off using the free version.
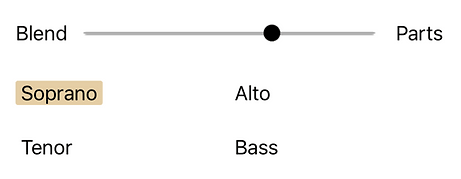
To create a Choral Share, select one or more voice parts to be emphasized against the accompaniment. Note that the parts you select cannot be changed or turned off by free users who receive them. Set your preferred key, tempo, melody blend, and add any markers, cuts or loops you want your choristers to see in the Share, then tap the three dots menu and select “Create Choral Share.” Follow the prompts to name your Choral Share and share it with singers via text, email, or other communication apps.
Choristers to whom you send Choral Shares will receive a brief message letting them know; a link to tap in order to open the shares within Appcompanist, or, if Appcompanist is not already installed on their device, a prompt to download the free app in order to play and control the Choral Share. All Choral Shares they receive will appear under Playlists in the Choral Shares folder. Choristers, upon opening the choral share, will see it exactly the way you sent it, including your key, tempo, melody blend settings and any markers cuts or loops you created. They will then have the opportunity to change those settings as they work with the choral share, as well as restore the share to the way you sent it using an option in the three dots menu at the bottom right of the player screen. Note that the one thing they cannot change in a free choral share is the selection of voice parts. Those remain fixed unless they have a subscription to Appcompanist.
All Appcompanist subscribers can open any piece in the choral library and turn voice parts on or off to hear them blended against the accompaniment as well as use any of the play control features of the app on choral pieces without restriction. If an active subscriber receives a choral share from a Choral Director, it will still go to Playlists, under the Choral Shares folder, with the director’s selected settings, just like it does for non-subscribers using the free version. However, subscribers then have no restrictions on turning different vocal parts on and off.
Each voice part has a Pitch Check feature, that allows you to tap and hold to hear the next sung note of that part whenever the piece is stopped. There is also a “Fermata Start” function for choral pieces. Any time the recording is stopped, you can tap and hold the Play triangle. This will “arm” the Fermata Start feature, and you will see a gold glow appear around the play triangle to let you know it’s armed. Now, when you release, play will begin exactly on the next note or chord of the accompaniment, skipping any blank space and allowing you to count yourself in and start accurately with the accompaniment. Use the Pitch Check, followed by the Fermata Start to count sections in and rehearse as you would from the piano, starting in perfect sync with the accompaniment.

To assist in part learning, the Appcompanist choral feature also includes a rhythmic click track that can be turned on and off by tapping the metronome icon at the top of the play screen. This is a global setting, meaning that once it is turned on, it will remain on for all pieces until turned off. You can also set the volume of the click at any time by tapping the three dots menu at the bottom right of the play screen and tapping “Set Click Track Volume.” This setting will apply to the click volume on all pieces until changed in the same way.